- Macos Catalina Boot Camp Linux
- Bootcamp Macos Catalina
- Macos Catalina Bootcamp Not Working
- Macos Catalina Bootcamp Egpu
- Macos Catalina Bootcamp Not Working
- Bootcamp Windows 10 Macos Catalina
- Macos Catalina Bootcamp Windows 7
Boot Camp Partition. MacOS 10.15 Catalina or 11.0 Big Sur. Windows 10 or Windows 8.1. Windows 8 (64-bit) on supported Mac hardware. An Internet connection is required. Boot camp is a utility in Mac OS X that aids the installation of the Windows operating system on a Mac. In the Utilities folder within the Applications folder is Boot Camp assistant that. Jul 28, 2013 Windows in BootCamp or Virtual Machine? Included with all new Mac's. Easy Mac like setup for BootCamp partition. Here are the steps to resize the boot camp partition of your Mac drive: (1) First select the Mac drive, the software ask you to create a bootable DVD. (2) The software will create an image of OS X.
Macos Catalina Boot Camp Linux
- Boot Camp allows you to dual-boot between a Windows partition and Mac OS X on a Mac. Dual booting multiple OS’s is incredibly useful and has plenty of purposes, but if you decide you no longer need to run Windows on a Mac you’ll probably want to remove the Windows Boot Camp partition so that you can recover the drive space.
- It makes it possible to run two separate operating systems on one device, like Windows and macOS, or two versions of macOS (like Catalina and Big Sur). Note: If you want to run Windows on your Mac, Apple's Boot Camp assistant will automatically make a partition for you.
Using the Mac OS X automounter
Bootcamp Macos Catalina
A quick tip on how to use the Mac OS X automount command to automatically mount a remote filesystem. You will need to be comfortable with the OS X command-line for this but once you know how it is fairly simple.
Last updated: Feb 5, 2020
Why automount may be useful
I have a number of remote filesystems that are stored on Network Attached Storage (NAS) devices connected to my local network wireless router. For example, I use a share on a NAS device to host all of my media for use with the Plex Media Center. Anytime I run Plex on a computer I need to mount that share in order to be able to play the media. Likewise I have a number of cron scripts that run nightly to sync local filesystems on my Mac with a share on the NAS device.

(As an aside I should mention that remote syncing is not intended as a replacement for backups or a version control repository for your Xcode projects).
Now it would be a pain if I had to manually mount those remote filesystem shares everytime I wanted to run Plex or some other application or script. One possible option is to have them permanently mounted by adding them as login items to my OS X account (mount the share and then drag the disk icon from your desktop into the Login Items tab of your account settings in the System Preferences application). However these are filesystems that I do not generally want to see on the desktop and which sometimes are not even reachable.
A better approach in this case is to use the automount service that is part of Mac OS X. A few very simple configuration steps will allow the automount service to automatically manage access to a remote filesystem mounting it only when it is accessed and unmounting it later when it is no longer being used.
Create a local mount point
To get started you need to create a local directory that will be managed by the automount service. All remote filesystems will appear under this directory which acts as a trigger to the automount service. I keep these remote filesystems under the directory /mnt/Resources. The Resources directory is created and managed by the automount service but you will need to create the /mnt directory if it does not exist. You will need to use sudo to create the directory.
Note that starting with Catalina the root file system is now read-only. I have moved the mount point to the user writable filesystem /System/Volumes/Data:
Macos Catalina Bootcamp Not Working
Modify the master map
Macos Catalina Bootcamp Egpu
The automount process reads the file /etc/auto_master to retrieve a list of directories that it should control. I’ve placed my resource maps in a separate map file (/etc/auto_resources). The one line modification to add /System/Volumes/Data/mnt/Resources to the auto_master file is as follows:
So any time an attempt is made to access a directory under /System/Volumes/Data/mnt/Resources the automount process will check the auto_resources map file to determine if it needs to mount a remote filesystem.
Macos Catalina Bootcamp Not Working
Creating the resources map
Let’s assume we have a remote filesystem /media on a NAS device named nas001. Also we will assume the filesystem is formatted as a Microsoft Windows (SMB) filesystem as it is also accessed by Windows devices (true in my case). To automatically mount that filesystem anytime we attempt to access it under /System/Volumes/Data/mnt/Resources/media we need to add a map to the /etc/auto_resources file as follows:
Notes:
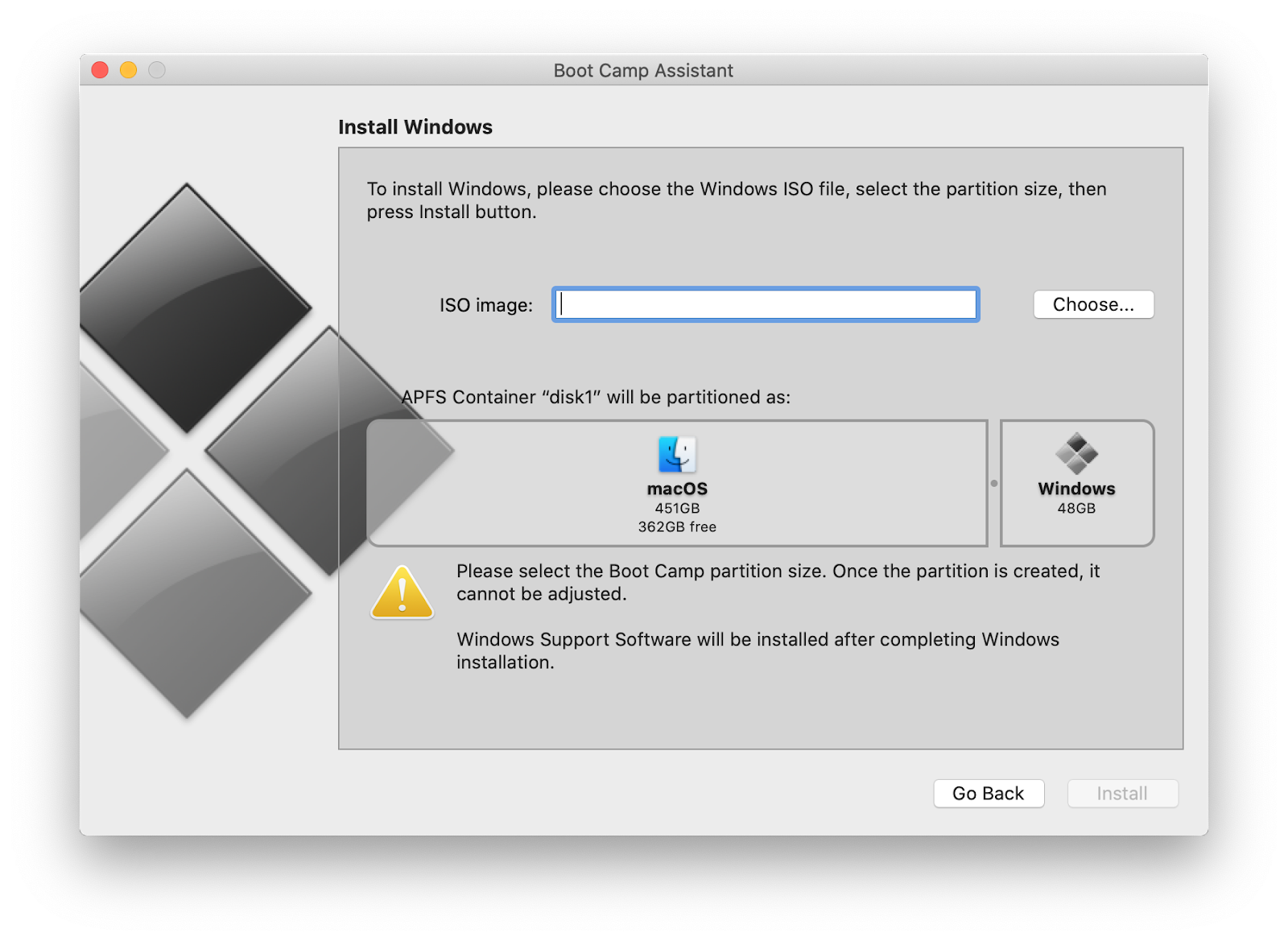
- This assumes that anonymous access to the filesystem is allowed otherwise you need to include a username and password (e.g.
://username:password@nas001/media). - The hostname of the remote device must be in the local
/etc/hostsfile or otherwise defined by DNS. On my local systems I simply include it in the/etc/hostsfile. - You can add other remote filesystems to the same map file and they will also be mounted under
/System/Volumes/Data/mnt/Resources. Add each new filesystem map on a separate line.
Bootcamp Windows 10 Macos Catalina
Activate the changes
Any time you modify the map files you need to inform the automount service in order for them to become active:
Macos Catalina Bootcamp Windows 7
Optional configuration changes
A number of options can be changed in the /etc/autofs.conf configuration file. The only option that you are likely to ever want to change is the timeout period. This is time that the automount service will wait before unmounting a filesystem that has not been accessed. This is set to 1 hour (3600 seconds) in the /etc/autofs.conf that ships with OS X:
Finder integration
It should be noted that filesystems that are automounted in this way will not show up automatically in the sidebar of the OS X Finder application. Nor will they automatically appear as disk icons on the desktop. If that is important you may want to simply add the share as a login item and have it mounted whenever you login.
For filesystems that are accessed by scripts or applications I prefer having them automatically mounted and unmounted in the background on demand. You can of course always go to the directory in the Finder using the Go > Go To Folder… command and entering /mnt/Resources.